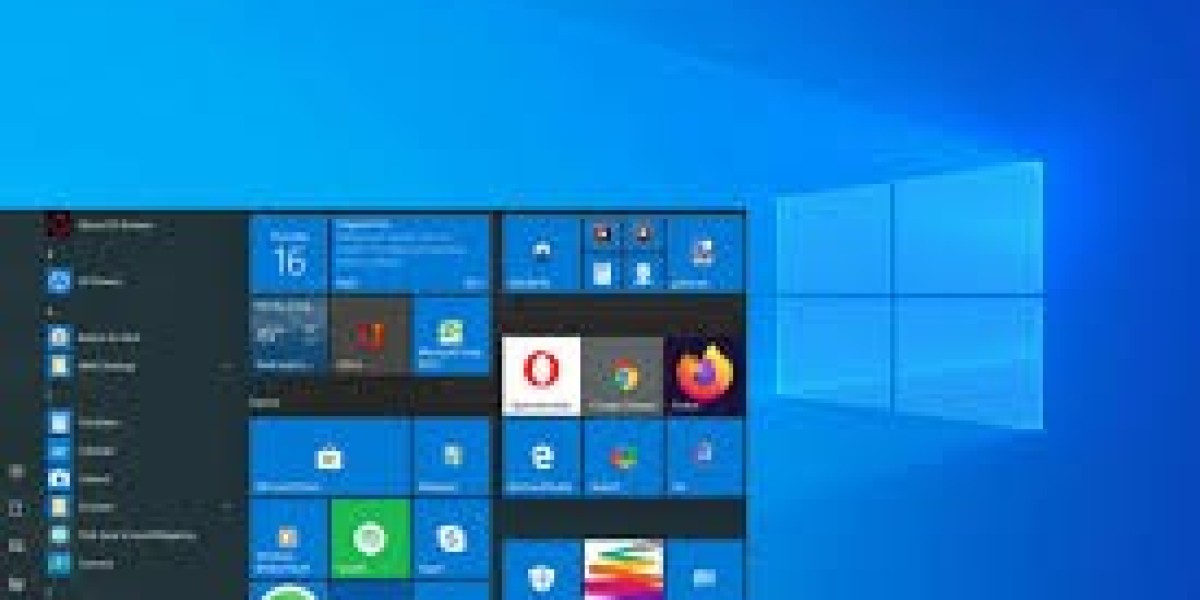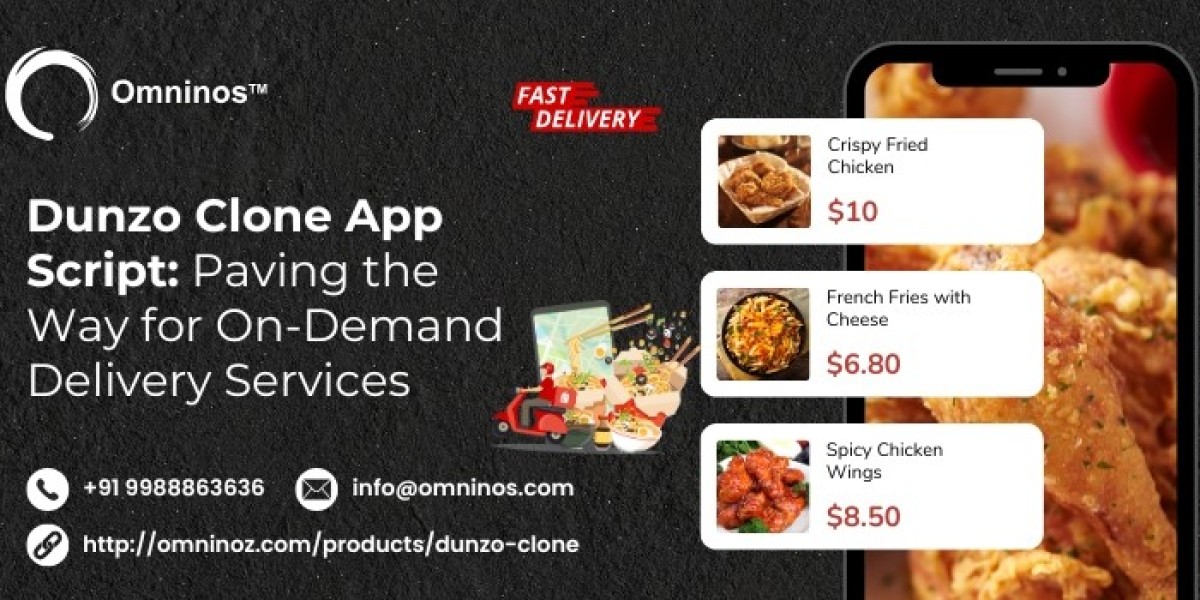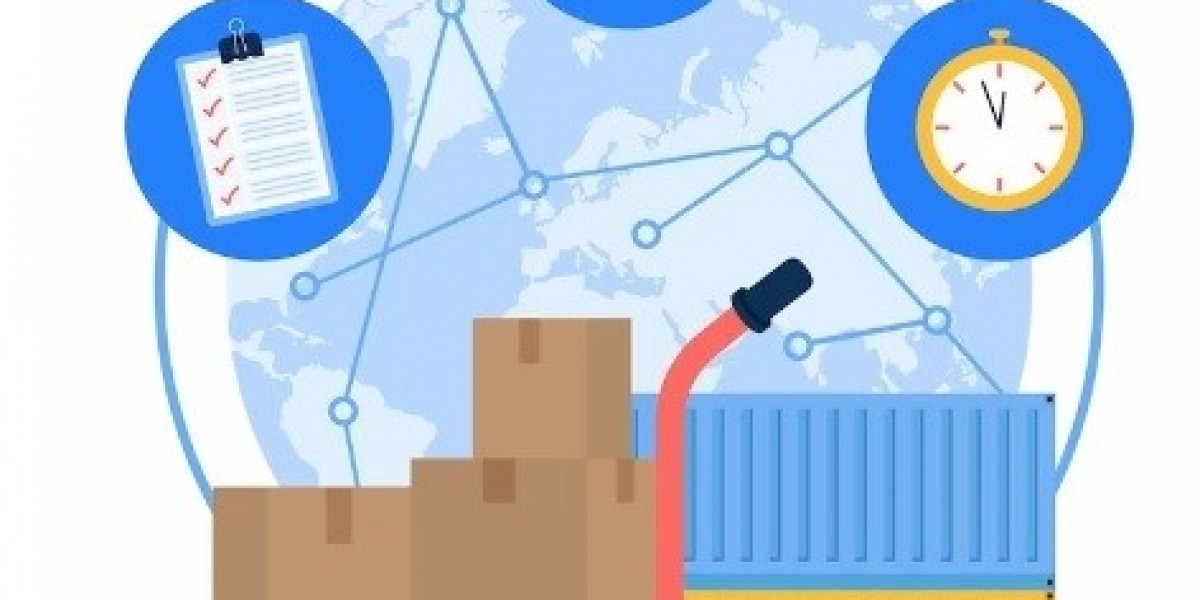The Windows Start button not working issue can be frustrating, preventing users from accessing essential apps and features. Whether you are using Windows 10 or 11, this issue can occur due to system errors, corrupted files, or software conflicts. In this guide, we will explore the possible causes and solutions to fix the problem effectively.
Causes of "Windows Start Button Not Working"
Several reasons can trigger the Windows Start button not working problem, including:
- Corrupted System Files – Damaged Windows files can cause malfunctions.
- Outdated or Corrupt Drivers – Issues with device drivers may interfere with the Start button.
- Windows Explorer Glitches – The Start menu relies on Windows Explorer, and if it crashes, the Start button may stop responding.
- Recent Windows Updates – Some updates might cause compatibility issues, leading to a non-functional Start button.
- Conflicting Third-Party Software – Certain apps may conflict with system processes.
Solutions to Fix "Windows Start Button Not Working"
1. Restart Your PC
A simple restart can fix many system-related issues, including the Windows Start button not working problem. If your Start button is unresponsive, press Ctrl + Alt + Delete, click on Power, and choose Restart.
2. Restart Windows Explorer
Since the Start button is part of Windows Explorer, restarting it may fix the issue:
- Press Ctrl + Shift + Esc to open Task Manager.
- Find Windows Explorer under the Processes tab.
- Right-click on it and select Restart.
3. Run System File Checker (SFC) Scan
If corrupted system files are causing the issue, running an SFC scan can help:
- Open Command Prompt as Administrator.
- Type the command:
sfc /scannowand press Enter. - Wait for the scan to complete and restart your PC.
4. Update Windows and Drivers
Outdated Windows versions or drivers can cause the Windows Start button not working issue. Ensure your system is updated:
- Go to Settings > Windows Update.
- Click Check for updates and install any available updates.
- Also, update your drivers via Device Manager.
5. Run Windows Troubleshooter
Windows has a built-in troubleshooter to fix Start menu problems:
- Open Settings > Update & Security.
- Click Troubleshoot > Additional troubleshooters.
- Select Start Menu and run the troubleshooter.
6. Check for Malware or Virus Infections
Sometimes, malware infections can cause system components to malfunction. Run a full scan using Windows Defender or a trusted antivirus program.
7. Create a New User Account
If nothing works, creating a new user account might resolve the problem:
- Open Settings > Accounts > Family & other users.
- Click Add someone else to this PC and follow the instructions.
- Log in with the new account and check if the Start button works.
Conclusion
The Windows Start button not working issue can be caused by various factors, but with the right troubleshooting steps, it can be resolved quickly. By following the solutions above, you can restore functionality to your Start menu and ensure smooth system performance. If the issue persists, consider reinstalling Windows as a last resort.